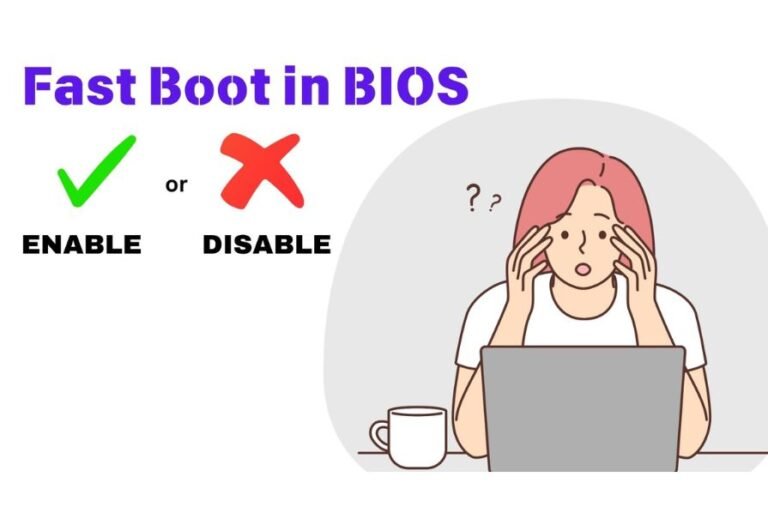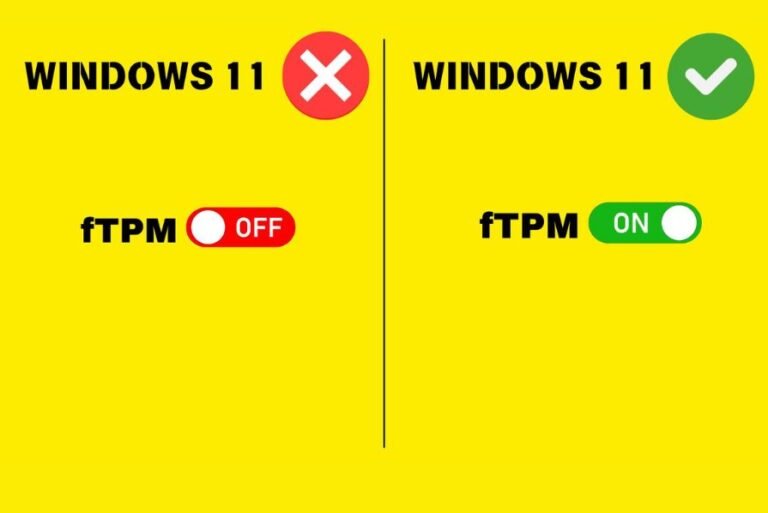How To Enable And Disable Fast Startup On Windows 10
Is your Windows 10 taking too long to boot? Then you must enable fast startup in your Windows 10.
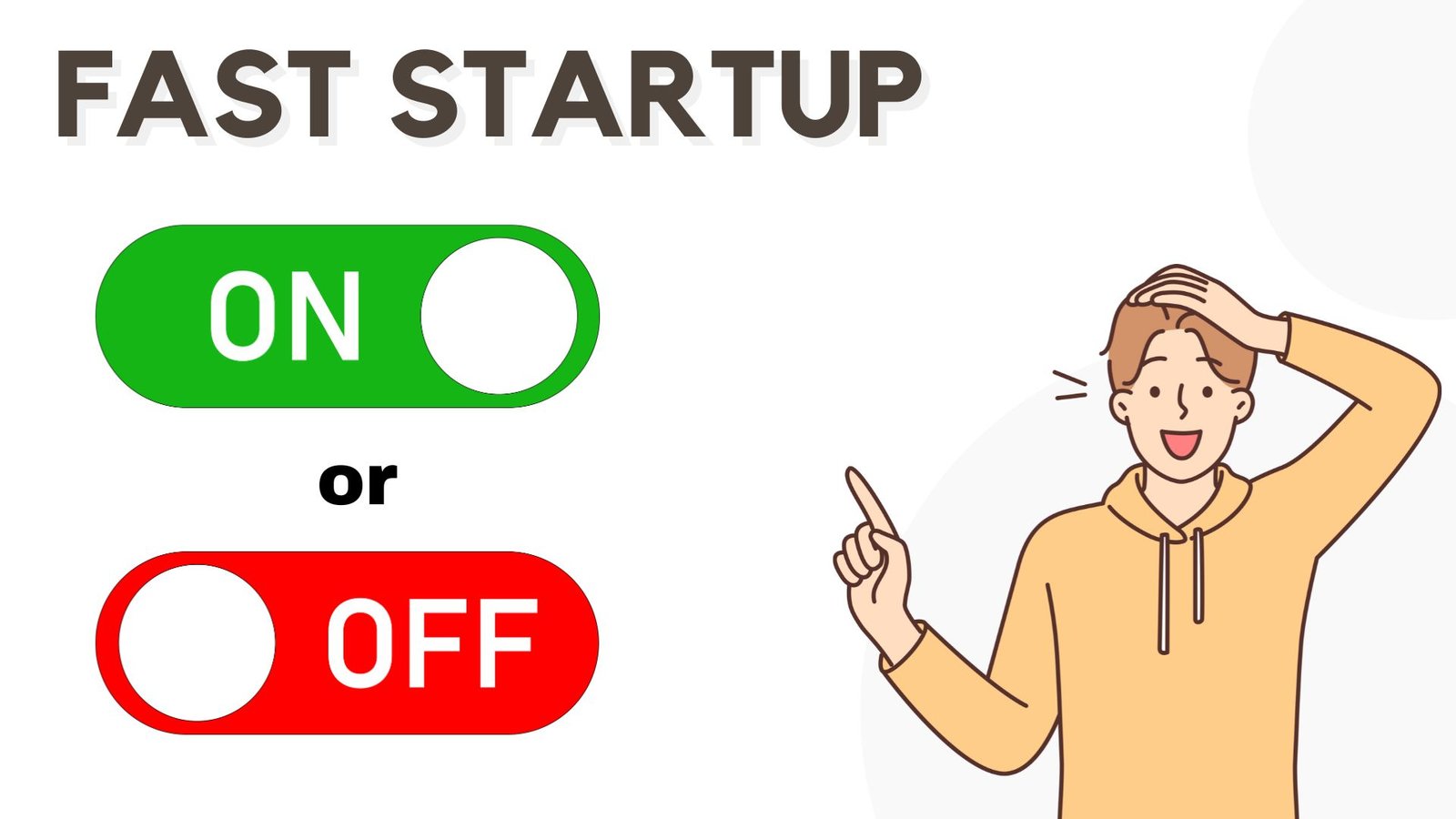
Most modern pc devices have fast startup enabled or have to be enabled manually. If you use an old pc and HDD instead of SSD, this feature may come into good use if you want to boot your pc fast.
But along with advantages it also has some disadvantages that come with fast startup.
In this blog, I will discuss what a fast startup is, how to enable and disable fast startup on Windows 10, and the pros and cons of a fast startup.
What is a Fast Startup?
Fast Startup is a feature in Windows that can significantly reduce boot times by saving the system state to a hibernation file during shutdown.
Fast Startup is a special feature in Windows that helps your computer turn on faster after you shut it down. Instead of starting from scratch every time, it saves some important information when you turn off your computer, so it can get back to work more quickly the next time you power it on.
How Fast Startup Works?
Fast Startup helps the system to start Windows faster next it turns on. It combines the traditional shutdown process with hibernation.
When fast startup is enabled, during shutdown it saves the Windows kernel and driver state.
Instead of completely clearing the RAM, the system saves these files as special hibernation files namely hiberfil.sys onto the hard drive.
When you boot your Windows PC for the next time, it restores these files rather than loading everything from scratch.
Thus, making your PC boot faster.
How To Enable And Disable Fast Startup On Windows 10?
By default, your fast startup might have been turned on.
If it is inactive or you want to disable it, then follow the below-given steps to change the boot settings in Windows 10.
How to enable and disable fast startup on Windows 10:
- Right-click on the start button.
- Click on the power option.
- From the right sidebar select “Additional Power Settings”.
- The power option window will open.
- From the left sidebar select “What the power buttons do”.
- The system settings window within the power option will open.
- If you find “Turn on fast startup” checked, then this feature is active on your PC.
- If not then click on “Change settings that are currently unavailable”.
- This will enable you to modify the selections below.
- Check the turn-on fast startup to enable the fast boot on your PC
- Otherwise, if you want to disable fast startup, you can uncheck it.
- Then Save changes.
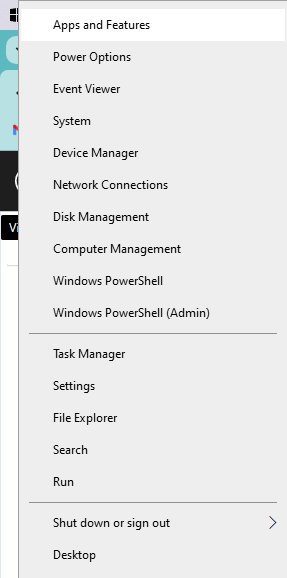
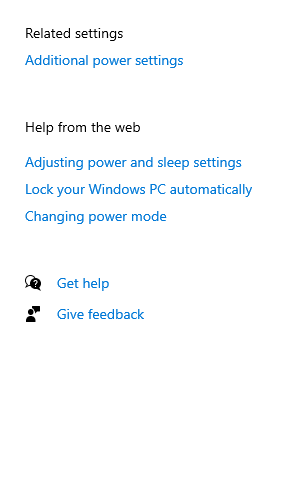
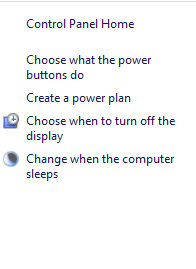




Advantages of Fast Startup in Windows
1. Faster Boot Time
Fast Startup enables a Windows device to boot faster and be ready to use in no time. Compared to a normal boot which takes a fair amount of time. Using this feature, before shutting down it saves the last drive state of your Windows device on the Hard Disk as Hibernation files. This means when you power on your PC for the next time, it doesn’t need to start everything from scratch. Thus, enabling fast startup helps in faster boot time.
2. Improved user experience
The fast startup enables the user to power on their devices quickly. And them to access their desktop and applications in much less time. It proves to be beneficial to those who prefer to shut down their computer frequently rather than putting it to sleep or hibernation. Fast Startup provides a convenient way to quickly resume work without the hassle of long boot times. This is ideal for users who prefer a fresh start each time they power on their device.
3. Energy Efficient
If you are a laptop user then fast boot can save a lot of battery on your device. The fast startup feature in Windows laptops helps to boot faster. Thus, extend the battery for a comparatively longer period.
Disadvantages of Fast Startup in Windows
Apart from many advantages fast startup has, it can be disadvantageous in many cases.
1. Potential Issues with Hardware and software
When fast startup is enabled, your Windows PC performs an incomplete shutdown. So that it can speed up the boot process. As the system does not shut down, some hardware components may not reset properly. For example, if you connect a new device or change hardware settings, the system might not recognize these changes until a complete shutdown occurs. This can lead to issues where devices do not function correctly or drivers do not load as expected.
2. Impact on System Updates
When you update Windows, it might require a full reboot to install properly. When fast startup is enabled, the system is hibernating instead of shutting down completely. In that case, the updates might not be applied, leaving the system vulnerable to security and viruses.
3. Compatibility Issues
Fast Startup can cause compatibility problems with specific devices or software. For instance, some external devices, such as printers or certain USB peripherals, may not function correctly after a Fast Startup because the drivers may not load properly during the hibernation process.
4. Troubleshooting Challenges
If Fast Startup is enabled, users may encounter difficulties when troubleshooting software issues. When you shut down your computer with Fast Startup enabled, Windows doesn’t completely clear out everything from memory. The system may still hold onto some of that program’s files or settings in memory, even after you’ve closed the program and shut down the computer. When you turn the computer back on, the system loads that retained data from the hibernation file, and the problem reappears. By disabling Fast Startup and performing a full restart, the system clears out all memory and loads everything fresh from scratch.
5. System Instability
During Fast startup, the system creates a hibernation file “hiberfil.sys” while shutting down. When you switch on your PC next time, it recovers this hibernation file to reduce reboot time. But sometimes this hibernation which is saved in your hard drive may corrupt. This may lead to system crash or data loss. So it requires a hard reboot to resolve this problem by disabling fast startup in Windows PC.
Conclusion
Fast startup is a unique feature in Windows PC that helps to boot your device faster. If you are using an older PC or still relying on HDD, then fast startup can optimize your boot time. But it may also create many complications.
After testing out whether it is causing any malfunction in your system or providing benefits in terms of boot speed, you can easily enable and disable fast startup on Windows 10.
FAQs
What is the difference between Fast Startup and hibernation?
Fast Startup saves only the system kernel and drivers, whereas hibernation saves the entire system state, including open applications and user sessions.
Can Fast Startup cause problems with Windows updates?
Yes, some users experience issues with updates when Fast Startup is enabled, as the system does not perform a complete shutdown.
How does Fast Startup affect dual-boot systems?
Fast Startup can interfere with booting other operating systems, particularly Linux, as it may cause disk errors or prevent access to the Windows partition.
Is it safe to disable Fast Startup?
How can I check if Fast Startup is enabled on my PC?
You can check the Fast Startup setting in the Power Options menu under “Choose what the power buttons do” in the Control Panel.