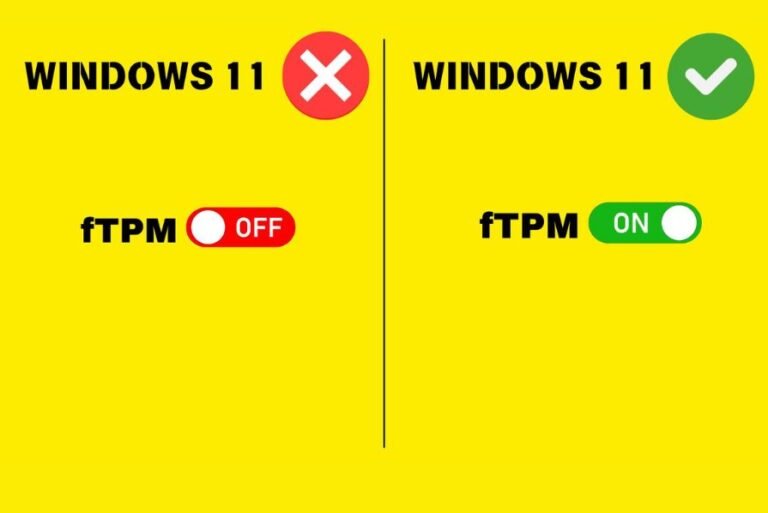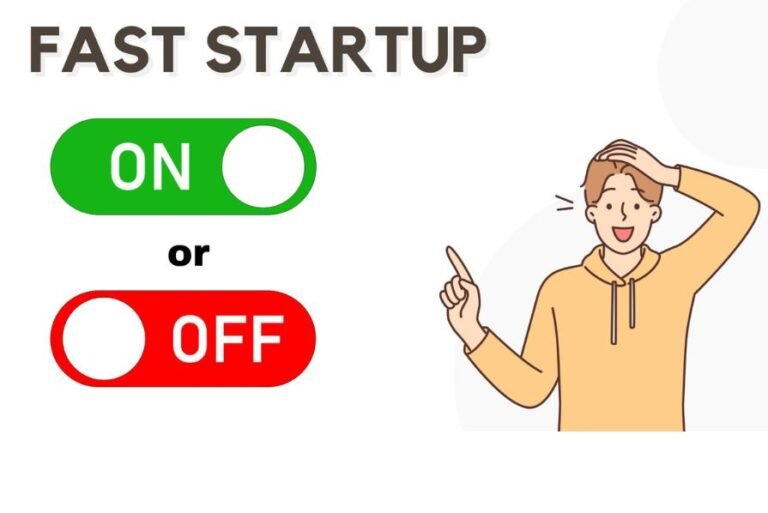How To Enable Or Disable Fast Startup From BIOS
Is your Windows PC taking a way long time to boot? Or is your system facing an error while booting?
Or perhaps you bought a new keyboard or mouse, but Windows cannot recognize the device.
In all the above cases you must learn how to enable or disable fast startup from BIOS.
If you are facing these problems too, then this article is for you.
I will discuss what is fast startup, how it works, what is BIOS, the role of BIOS in the Windows boot process, and how to enable or disable fast startup from BIOS.
What Is Fast Startup And How Does It Work?
Fast Startup is a special feature in Windows PC that enables your system to boot faster.
When Fast Startup is enabled, during shutdown or restart Windows saves the last system state in the form of a unique hibernation file called hiberfil.sys.
When your PC reboots again, Windows finds this hibernation file from the system drive and recovers it to replicate the last system state just before boot.
This way fast startup helps to boot faster.
What Is BIOS And Its Role In Windows Startup?

BIOS, which stands for “Basic Input/Output System,” is a fundamental piece of software embedded in the motherboard of a Windows PC.
It bridges the hardware with the operating system.
When you power on your PC, the BIOS is the first software to run on your system.
It performs a series of pre-checks before the operating system loads on your PC.
These tests are known as the Power-On Self-Test (POST). It ensures all the hardware components like the processor, memory, hard drive, and graphics card, are functioning correctly.
Once these checks are complete and all your hardware components are good to go, then the BIOS hands over the control to the operating system i.e. Windows.
BIOS helps to configure certain hardware settings like boot order, system time, and enabling or disabling specific hardware components.
Along with all these, it also manages how your Windows boots and operates, especially if you need to optimize performance or troubleshoot hardware issues.
In this way, it plays a crucial role in the startup of Windows PC.
How To Enter BIOS On Windows 10
There are two ways by which you can enter the BIOS setting of your PC or laptop.
Don’t worry they are simple and easy-to-follow steps by which you can open your BIOS settings.
METHOD 1
- Power on or reboot your computer.
- During the restart or boot-up process, you will need to randomly press a specific key until you enter the BIOS.
While your system boots you will see the brand name of your motherboard or your laptop. At the bottom you will see a brief message that says something like “Press [Key] to enter Setup” or “Press [Key] to enter BIOS.”
This key may vary by manufacturer, but it’s typically one of the following:
F2 (common on Dell, Acer, and ASUS PCs)
F10 (HP PCs)
F12 (Lenovo PCs)
Delete or Esc (varies by manufacturer)
METHOD 2
If you’re having trouble catching the right moment to press the BIOS key, you can use Windows Settings to enter the BIOS.
- Step 1: Go to Settings by pressing
Windows + I. - Step 2: Navigate to Update & Security.
- Step 3: Select Recovery from the left menu.
- Step 4: Under the Advanced Startup section, click Restart now.
- Step 5: Your PC will restart and present a blue screen with several options. Choose Troubleshoot.
- Step 6: Next, select Advanced options.
- Step 7: Click on UEFI Firmware Settings and then click Restart.
- Step 8: Your PC will restart again, and this time, it will take you directly to the BIOS.
How To Enable Or Disable Fast Startup From BIOS
- Enter BIOS settings.
- Then go to the boot menu tab.
- Find Fast Boot.
- Double-click on the Fast Boot.
- A pop-up menu will appear with options: enable and disable.
- Select either enable or disable, then go to the save and exit tab.
- Double-click on “Save & Exit Setup”.
- Then select “Yes” to save the configuration and reset.
GO TO THE BOOT MENU AND FIND FAST BOOT

DOUBLE-CLICK ON FAST BOOT AND SELECT ENABLE OR DISABLE
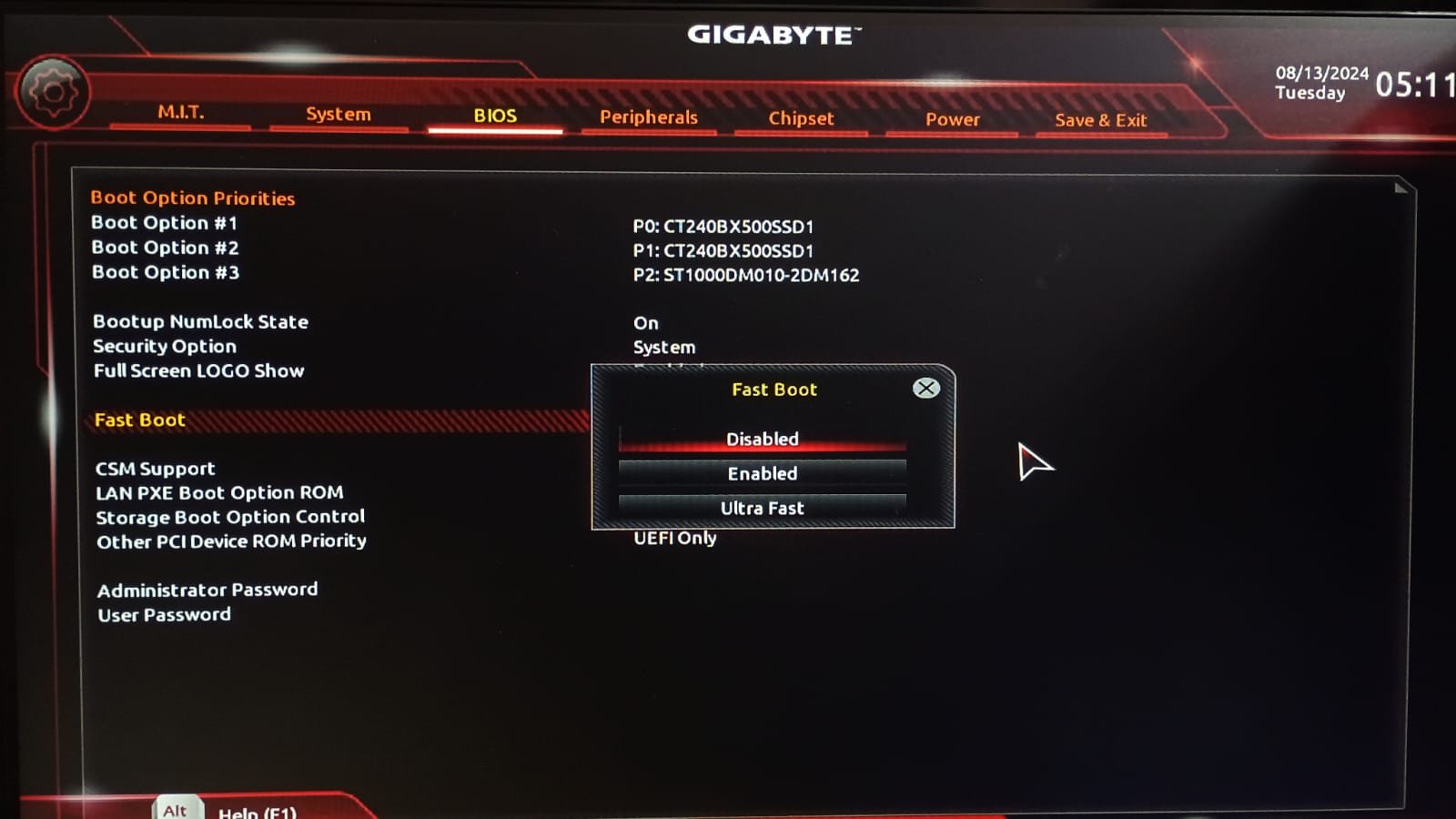
DOUBLE-CLICK ON SAVE & EXIT SETUP AND SELECT YES

FAQs
Is it safe to enable Fast Boot in BIOS?
Yes, it is safe to enable a fast boot in BIOS. But in some cases, it can cause driver problems in Windows which will result in external devices malfunctioning.
What is UEFI Fast Boot?
UEFI Fast Boot is an advanced feature found in the UEFI (Unified Extensible Firmware Interface) firmware that significantly reduces the time it takes for a computer to boot up. It’s an enhancement over the traditional BIOS Fast Boot and is designed for modern PCs with UEFI firmware instead of the older BIOS system.
Is fast startup good for SSD?
Fast startup is generally safe to enable on SSD if you are not experiencing any issues. Fast startup puts your background OS into hibernation mode, which can help your computer start up faster. However, some say that disabling fast startup can help ensure your system runs smoothly and reliably. This is because fast startup saves system information to a file, which can sometimes become corrupted or cause other stability issues.