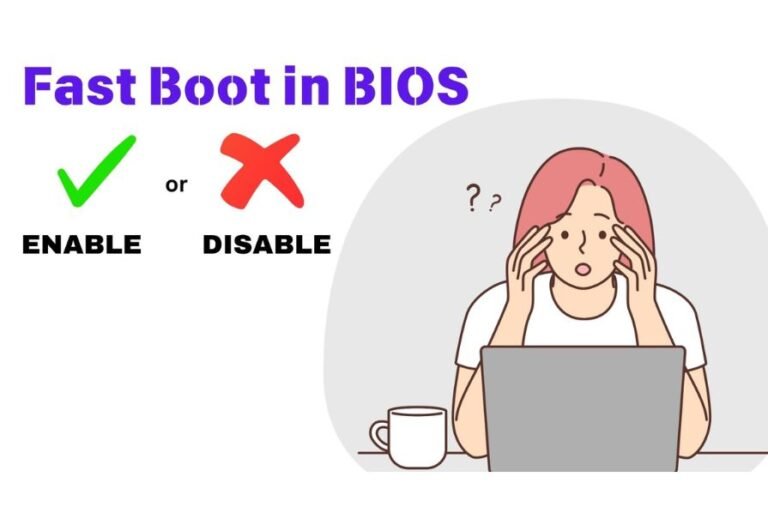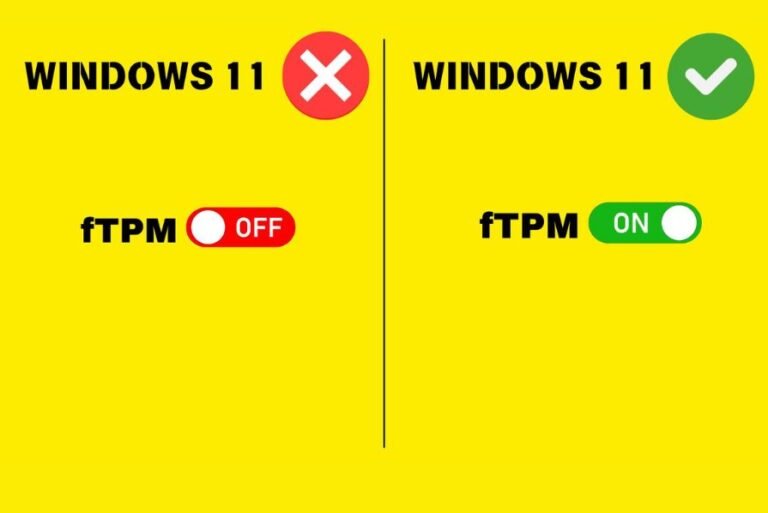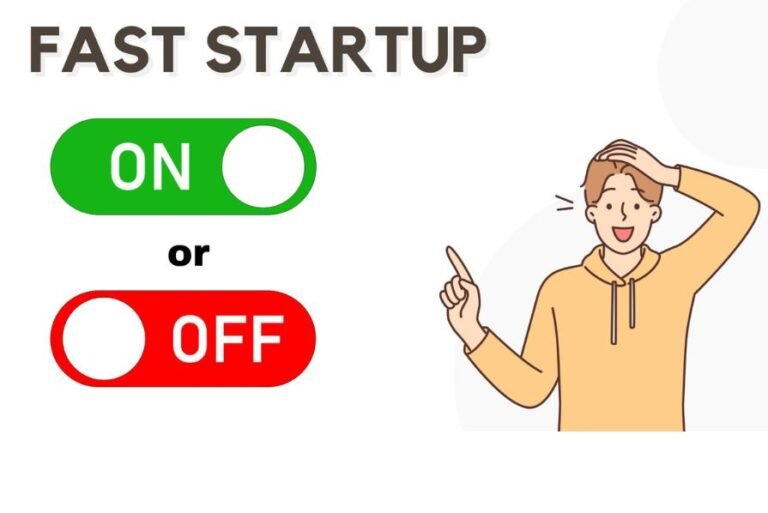How To Fix Keyboard Not Working In Windows PC

If your keyboard not working in Windows PC, then don’t worry. This is very common problem in the case of any Windows keyboard.
The keyboard is an integral part of a Windows PC. If you have been working with a PC for a long time, you must be well aware that you can’t do anything without a keyboard.
But foremost you have to remember that keyboard is a hardware device. And it can malfunction at any point in time.
But don’t worry there are several steps you can take to troubleshoot and fix the keyboard not working in Windows 10 issue very easily.
In this guide, I will walk you through step-by-step probable hardware and software solutions to help you fix the keyboard not working in Windows PC.
But first and foremost, you have to identify what type of keyboard you are using.
There are two types:
- Wired Keyboard
- Bluetooth keyboard
Each has its own set of solutions and troubleshooting processes.
How To Fix Hardware Of A Keyboard
1. Check the Keyboard on Another PC
The very first thing you have to do is to check the malfunctioning keyboard with any other desktop PC. This will determine where the problem lies, in the keyboard or your PC.
If it does work with another PC device then your keyboard is OK. Then you can read on follow the upcoming steps to fix the keyboard not working in Windows 10.
In the worst-case scenario if your keyboard doesn’t work with other PC as well then you have to change your keyboard and buy a new one.
2. Check your USB port
In the case of a wired keyboard, you have to use a USB port to connect it to your PC.
Similarly, a wireless Bluetooth keyboard uses a USB adapter to make a connection with your device.
Whether you are using a wired or Bluetooth keyboard, in both cases you have to make use of a USB port.
So, you need to check the USB port of your PC.
How to check your USB port?
Connect any up-and-running USB flash drive to that port. Then check whether your system is detecting it or not.
If it’s not detecting then simple cleaning of the USB port with a soft brush will do the magic.
You can even try replacing the USB port with a new one. For this, you might have to take the help of an expert.
3. Check your USB hub
Are you using an external USB hub to connect your keyboard?
Then probably you must check whether your USB hub is working properly or not.
Connect a properly working USB device to every other port of the USB hub and check if the device is being detected or not.
How To Fix Software Of A Keyboard
1. On-Screen Keyboard
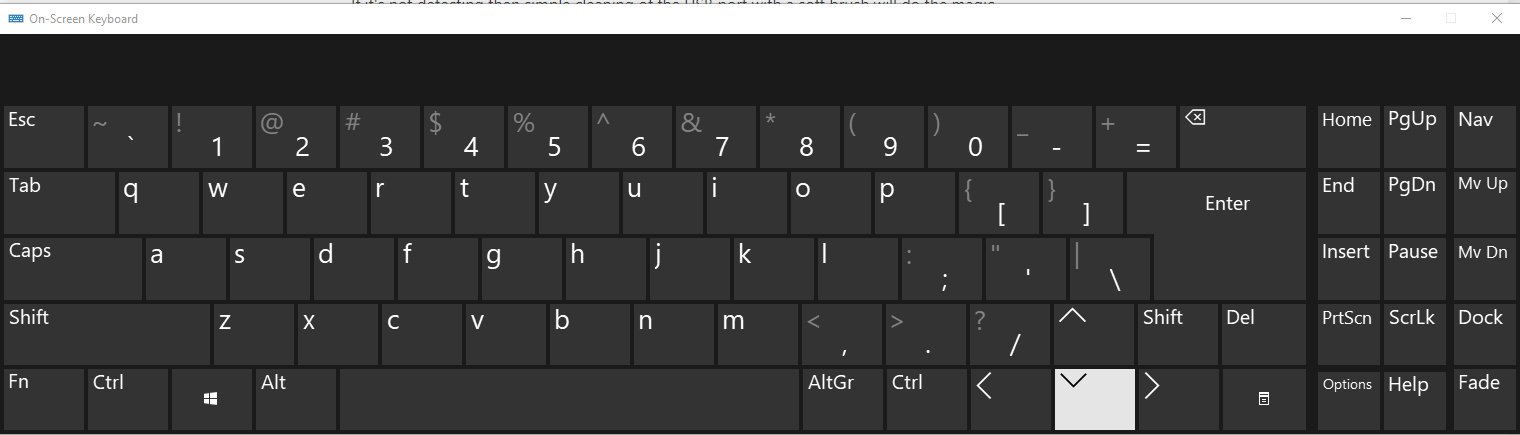
If your keyboard is not working in Windows PC then probably you will be unable to work around the troubleshooting steps that I am about to discuss further in this blog post.
Don’t worry you can make use of the Windows on-screen keyboard.
Go to the Start Menu and search On-Screen Keyboard.
Open the app and use your mouse to type on the keyboard.
2. Turn Off Filter Keys
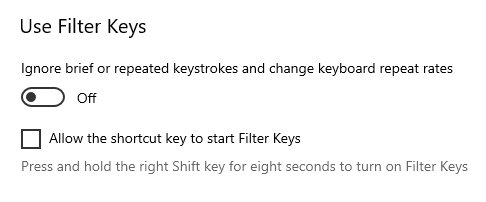
What are Filter Keys?
Individuals with motor disabilities or conditions such as Parkinson’s disease, or cerebral palsy while typing might accidentally press a key multiple times. Filter keys ignore the additional keystrokes and also delays between each keystroke to avoid unintentional input.
Sometimes your filter keys might have been turned on by default. Thus, may cause a few problems in the normal functioning of a keyboard.
How To Disable Filter Keys
- Open Settings.
- Select “Ease of Access.”
- Select the Keyboard from the left sidebar.
- Turn off the filter key toggle button.
- Uncheck “Allow the shortcut key to start Filter Keys.”
3. Disable Fast Startup
What is a Fast Startup?
Fast Startup is a feature in Windows 10 designed to help your computer boot up faster. When you shut down your computer, Fast Startup saves some of the system state to a file on your hard drive, rather than fully closing everything. The next time you start your computer, it can load this saved state instead of initializing everything from scratch, which speeds up the boot process.
As you know keyboard needs a set of software called a driver to work properly.
When fast startup is enabled, it somehow fails to access its driver software.
How to disable Fast Startup?
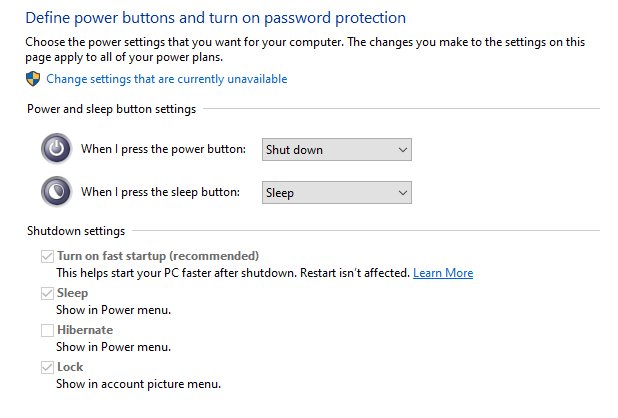
- Right-click on the start menu and select “Power option”.
- Click on “Additional Power settings” from the right sidebar.
- From the left sidebar of the power setting select “Choose what the power button does”.
- Click on “Change settings that are currently unavailable”
- Uncheck “Turn on fast startup”
4. Update or Reinstall Keyboard Drivers
A hardware device like a keyboard needs a set of software programs called drivers to work properly with the system. Sometimes these drivers can get corrupted or fail to load properly whenever needed. Thus, the keyboard can malfunction and show anomalies.
You need to update the drivers from time to time for the proper functioning of the keyboard.
But to fix the keyboard not working in Windows PC you have to update or reinstall the keyboard drivers.
How to update the keyboard driver

- Right-click on the Windows start menu.
- Find the device manager and click on it.
- Find your keyboard device and right-click on it.
- Then click on Update driver
- Choose “Search automatically for drivers”
- If your keyboard driver needs an update or any update is available, it will download and install automatically.
If the above method doesn’t fix your keyboard not working in Windows PC, then you have to reinstall the keyboard driver.
How to reinstall the keyboard driver
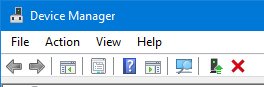
- Right-click on the Windows start menu
- Click on Device Manager
- Find your keyboard device and right-click on it.
- Select Uninstall device.
- Select yes when the system prompts you to reboot the PC.
- While rebooting unplug the keyboard from your system.
- After restart reconnect your keyboard and return to the device manager.
- Click on action and then run “Scan for hardware changes”.
- This will install the keyboard driver automatically.
How to fix Bluetooth keyboard not working in Windows PC
1. Check the Bluetooth connection
If you want to fix the Bluetooth keyboard not working in Windows PC, then the very first thing you need to check whether your Bluetooth connection is working properly or not.
Steps to check your Bluetooth connection:
- Go to Bluetooth settings
- ensure Bluetooth is on and your system is in discoverable mode
- Try connecting to another Bluetooth device to see if it connects without any issues.
- If everything seems fine but the keyboard doesn’t connect, you might need to reinstall the Bluetooth driver.
2. Reinstall Bluetooth Driver
Is your Bluetooth connection working properly?
If yes and still your Bluetooth keyboard is not working, then you need to update your Bluetooth driver.
How to update the Bluetooth driver

- Right-click on the start menu.
- Click on device manager.
- Search Bluetooth device.
- Double-click on the device.
- Then right-click on the available Bluetooth.
- Update or uninstall the driver.
- Select yes when the system prompts you to reboot the PC.
- While rebooting return back to device manager.
- Click on action and then run “Scan for hardware changes”.
- This will install the Bluetooth driver again.
3. Check the Bluetooth keyboard battery
A wireless Bluetooth keyboard runs on battery power.
If your keyboard is not working properly, try changing the battery.
Regularly check the battery to ensure it has enough power.
It’s good to use a rechargeable battery so that you can charge it regularly without needing to replace it frequently.
Conclusion
By following these steps, you should be able to identify and fix the issue of your keyboard not working in Windows PC.
Whether it’s a hardware problem, a driver issue, or a simple software setting, these solutions cover the most common causes of keyboard malfunction.
If the problem persists, consider consulting a professional or replacing your keyboard.